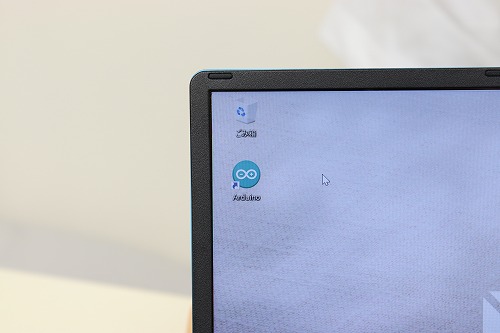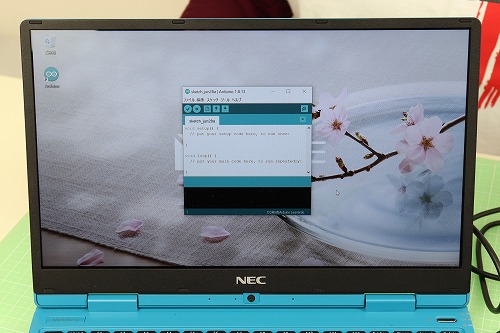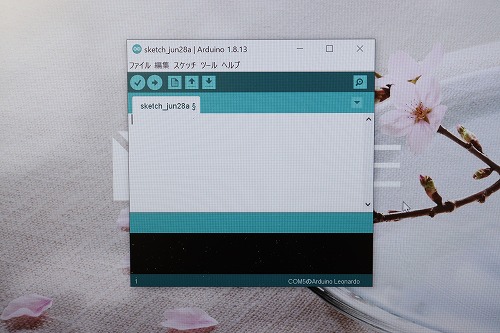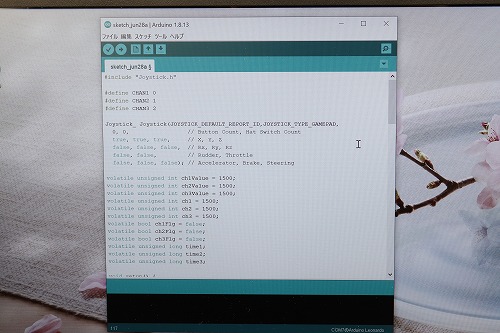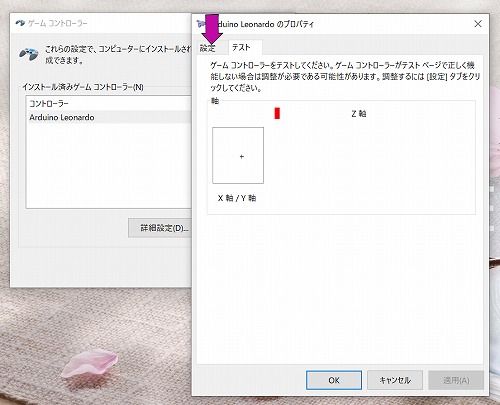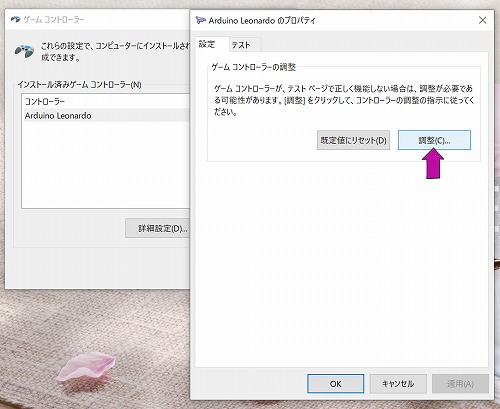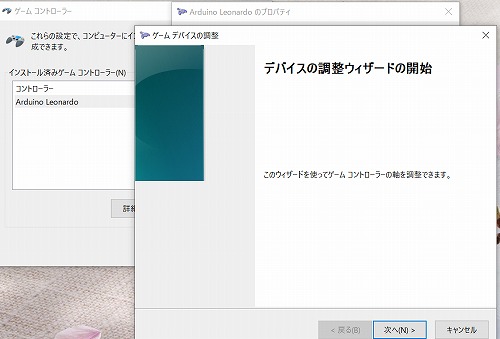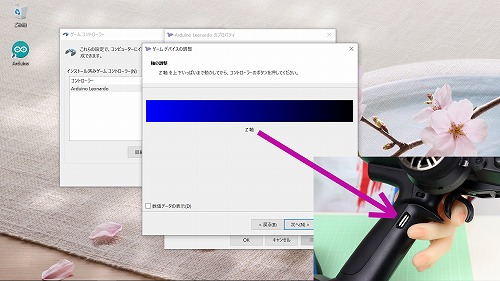ドールとVRC PRO USBアダプターの作成

steamでサマーセールをしていたので、ラジコンシミュレーター「VRC PRO」を買ってみました。

「VRC PRO」は、主に海外のRCカーを自由にカスタマイズして、様々なコースで走行練習やレースができる「RCレーシングシミュレーター」です。ちなみに、日本語には対応していません。

最大の特徴は、受信機をPCに接続し、実際のプロポをコントローラーとして使用できる点です。

ただ、残念ながら、受信機をPCに接続する「USBアダプター」の在庫がどこにも無く、手に入れることができません。

で、ネットで調べていたところ、「USBアダプター」は安く簡単に自作できることが分かりました。

ということで、今回は、この「USBアダプター」の作り方を解説します。
『時を戻そう…』

では、VRC用のUSBアダプターを作っていきますが、その前に、使用する材料と道具を紹介します。

まずは、Arduino用マイクロ コントローラボード「ATmega32U4」基板です。この基板にプログラムを書き込み、USBアダプターとして使えるようにします。Amazonで1個1000円前後で買えます。私は3個1980円で買いました。

次に、基板と受信機を接続する「サーボ延長ケーブル」です。オス-メスケーブルで、使うのはオス側が3本です。Amazonで10本550円で買いました。

PCと基板の接続はUSBケーブルで行います。PC側はUSB Type-A、基板側はmicro USB Type-Bです。充電専用や安物だと基板を認識しないので、高品質な物をお勧めします。これは家にあるので買いませんでした。

プロポと受信機は、一応、何でもOKですが、できるだけ高性能なものを使った方が良いようです。ということで、今回は、プロポがフタバの4chハイレスポンスモデル「4PV」、受信機がアンテナ内蔵タイプの「R314SB-E」を使います。

ちなみに、プロポは3ch以上で、グリップ付近にボタンの付いているものが最適です。このボタンの使い方は最後に説明します。

あと、ケーブルをカットするニッパーと、ケーブルを基板にはんだ付けする、はんだごてセットも必要です。

最後に、パソコン&ネット環境です。基板にプログラムを書き込むだけなら低スペックPCでも大丈夫です。ちなみに、今回の記事は、「ゾんのブログ」様のサイトを参考にしています。

で、このうち2本は白ケーブルしか使わないので、コネクタの爪を持ち上げ、赤黒ケーブルを金具ごと外します。ケーブルの先端はチューブを3㎜程度カットし、芯を出しておきます。

そして、これがケーブルの接続図です。赤は電源VCC(+5V)、黒はグランドGND、白は反対側のTX0、RX1、2にそれぞれはんだ付けします。さらに、左端のジャンパーJ1をはんだでくっ付けショートさせます。

表側からケーブルを穴に挿し、裏側からはんだ付けしています。お好みで基板に熱収縮チューブを被せ、絶縁してください。

これを受信機に接続します。接続位置と向きを間違わないよう注意が必要です。CH2が3本線です。

PCを立ち上げます。基板にプログラムを書き込むのには、3つのサイトを訪れる必要があります。
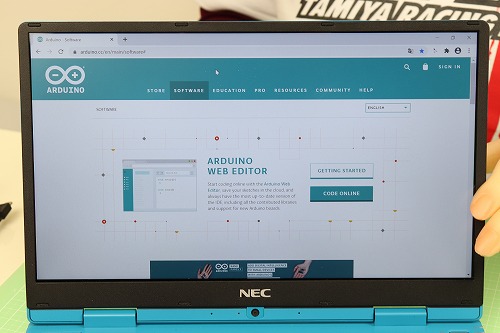
まず1つ目のサイトが、「ARDUINO」です。ここで基板にプログラムを書き込むためのソフト「Arduino IDE」をダウンロードします。怪しいソフトではありません。マイクロソフトストアからもインストールできます。
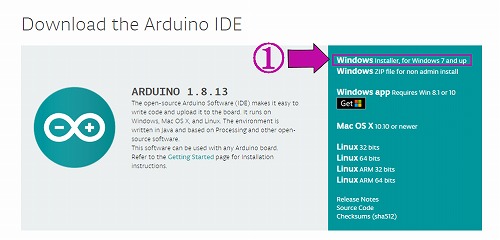
ページをスクロールすると、ダウンロードファイルがあります。OSはWindows10ですが、一番上のインストーラー版を選びます。(この時点の最新バージョンは1.8.13です。)
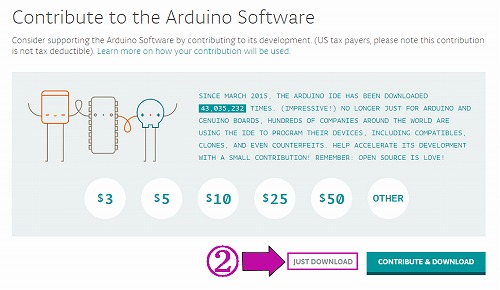
で、ページが切り替わったら「JUST DOWNLOAD」を選びます。無料のソフトですが、寄付を受け付けているようです。
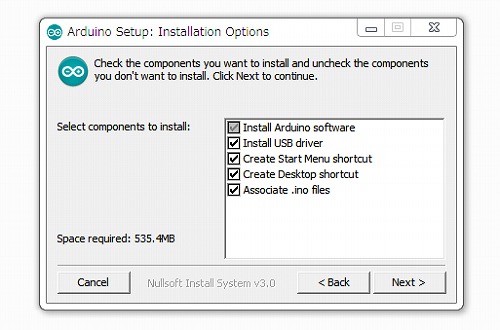
ダウンロードし終わったら、早速「arduino-1.8.13-windows.exe」を起動し、全てのファイルをインストールします。
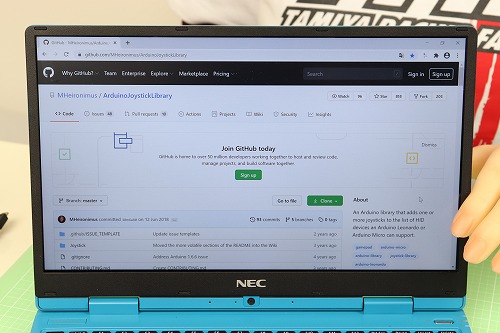
2つ目のサイトが、「ArduinoJoystickLibrary」です。ここで、joystickのソースを入手します。これは基板に汎用コントローラー(ジョイスティック)としての役割を与えるためのものです。
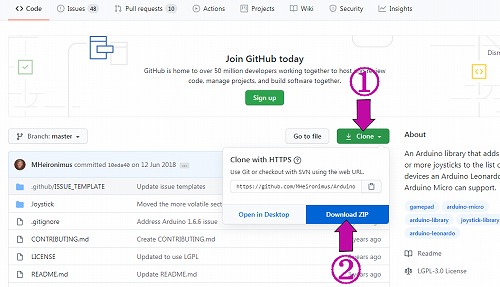
ページをスクロールし、緑の「Clone」を押します。すると、小さなウインドウが出てくるので、「Download ZIP」を選び、ダウンロードします。
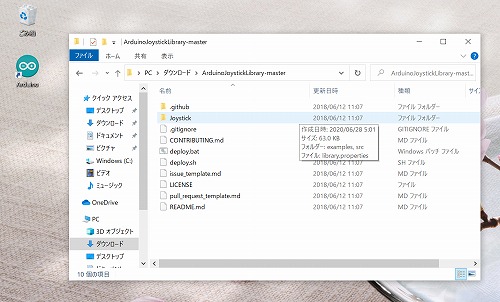
「ArduinoJoystickLibrary-master.zip」という圧縮ファイルがダウンロードできたら、早速解凍します。色々なファイルがありますが、必要なのは「Joystick」フォルダのみです。このフォルダを右クリックでコピーします。
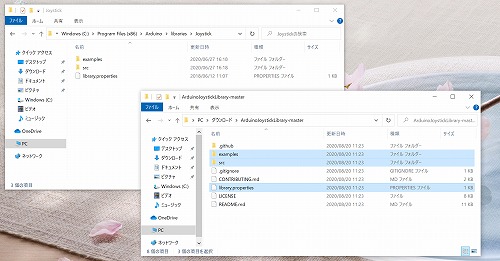
―補足(2021.07.10)―
久しぶりに見たら「Joystick」フォルダが無くなっていました。なので、空の「Joystick」フォルダを作り、解凍したフォルダの「examples」「src」「library.properties」の3つを「Joystick」フォルダにコピーすると以前と同じになるはずです。
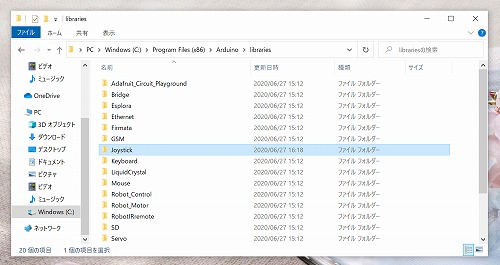
で、最初にインストールしたArduino IDEの「Libraries」フォルダの中に貼り付けます。「Libraries」フォルダの場所は、C:ProgramFiles(x86)\Arduino\librariesです。

デバイスの準備ができたことを確認してください。もし、認識しない場合は、USBケーブルを交換してみてください。
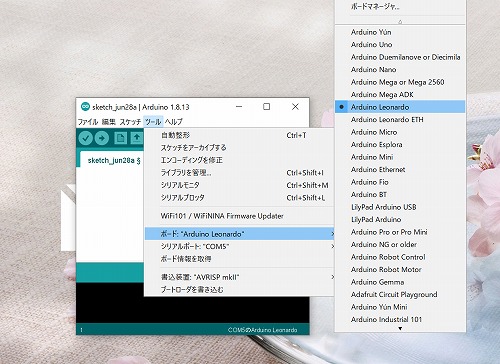
で、「Arduino IDE」に基板を認識させます。
「ツール」→「ボード」→「Arduino Leonardo」と選んでいきます。
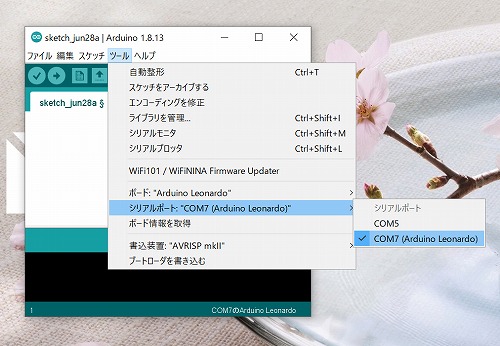
さらに、「ツール」→「シリアルポート」→「COMx(Arduino Leonardo)」と選んでいきます。COMの後ろの数字は、接続するたびに変わるので気にしなくていいです。
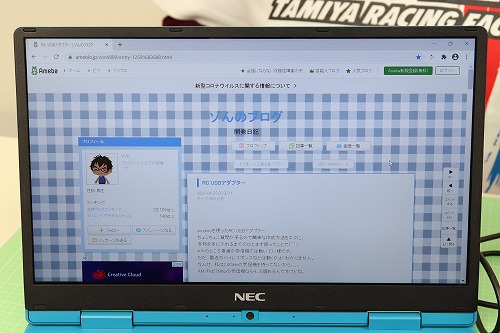
そして、最後3つ目のサイトは、この記事の参考元である「ゾんのブログ」様です。リンクは貼らないのでGoogle検索で見つけてください。このブログの2020年04月23日の記事に「RC USBアダプター」という記事があります。
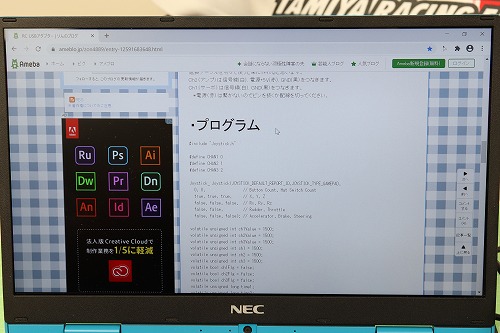
ページをスクロールすると中間付近に「・プログラム」と書いた部分があります。

この下の部分を
#include "Joystick.h"
から…
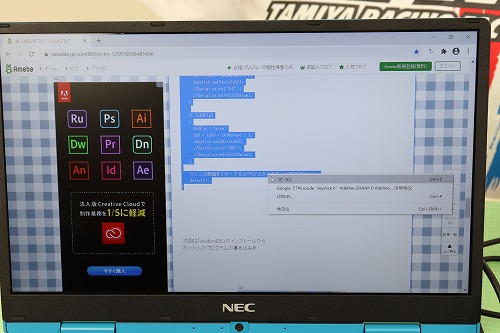
delay(3);
}
の中括弧 } までドラッグ(範囲選択)しコピーします。
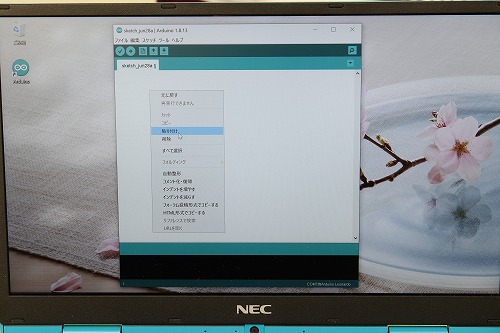
コピーした状態で「Arduino IDE」に戻り、コピーしたプログラムを貼り付けます。
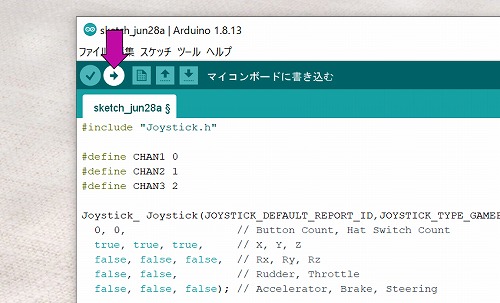
あとは、(→)をクリックすると、基板にプログラムが書き込まれます。
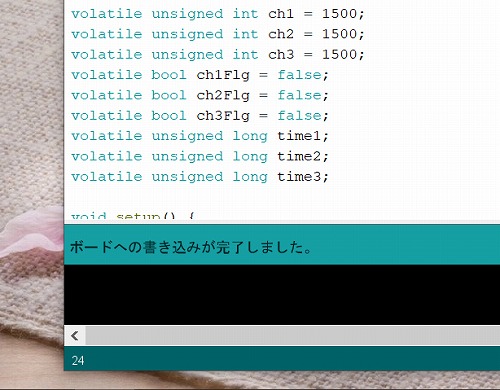
「ボードへの書き込みが完了しました。」と出たら成功です。プログラムは保存しておくと良いでしょう。もし、上手く書き込みできないときは、「ボード」や「シリアルポート」を確認してください。

で、スイッチ設定でグリップ付近のボタン(フタバ4PVではPS2)にCH3を割り当てます。チャンネルの割り当ては各プロポのマニュアルをご覧ください。
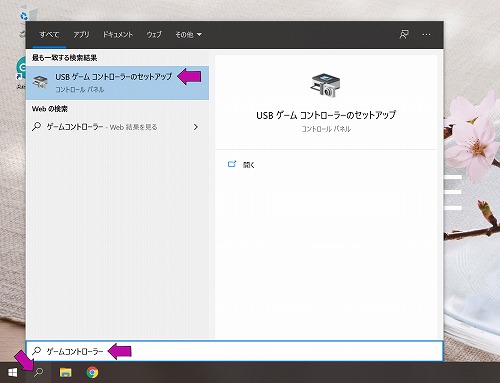
最後は、プロポの調整です。Windows検索欄に「ゲームコントローラー」と入力し、「USBゲームコントローラーのセットアップ」を選びます。
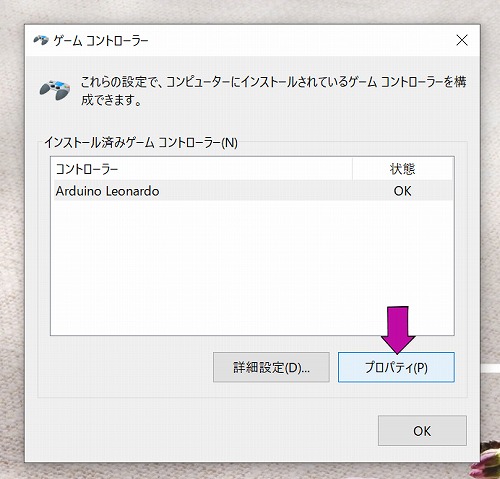
コントローラーで「Arduino Leonardo」を選び、「プロパティ」をクリックします。

あとは、指示通り行っていくだけです。X軸はステアリング、Y軸はスロットルです。

これで、USBアダプターが完成し、プロポが使えるようになりました。
「Z軸の機能について」
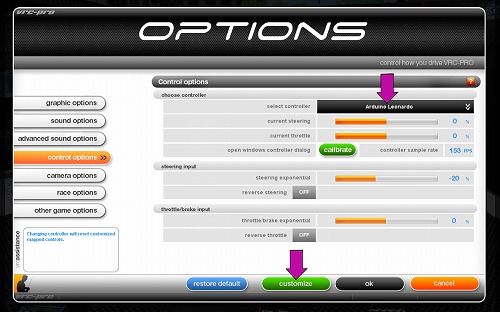
VRC PROを起動し、「control options」でプロポの設定をします。まずは、「select controller」を「Keyboard」から「Arduino Leonardo」に変更します。次に、緑の「customize」をクリックし…
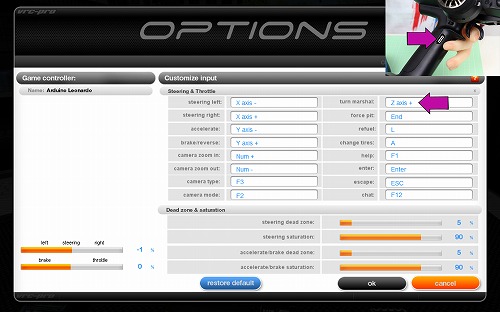
右上の「turn marsshal:」を「Space」から「Z軸」に割り当て変更します。
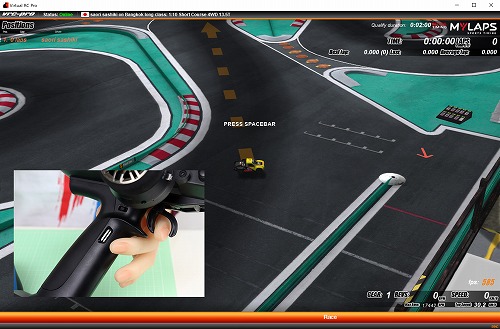
これで、コースアウトした時に出る「PRESS SPACEBAR」でキーボードのスペースキーを押すことなく、プロポのボタンで簡単にコース復帰ができます。走行中はプロポの操作だけに集中できるので、かなり便利です。